How to use hidden paint app on Mac: Annotate your image. Let's go through the most important editing/markup tools. On the far left you'll find a shape selection tool, which can be used.
- Apps To Draw On Pictures For Mac Download
- Apps To Draw On Pictures For Mac 2017
- Drawing Apps Free For Mac
- Apps To Draw On Pictures For Mac Free
- Apps To Draw On Pictures For Mac Download
Posted October 15, 2015 by Ashley Blood in Apple Mac, Mac OS X Yosemite
Collectorz Movie Collector helps users manage their collection of movies and wish list and set movies into files. Users can catalog DVDs and Blu-rays by title or scanning barcode. The CLZ Cloud service feature of Collectorz Movie Collector can be used to have a backup of users’ collection of movie online. Feb 08, 2020 Coollector Movie Database will catalog your collection of DVDs and video files. It will also give accurate recommendations based on your taste, helping you to decide what to watch and to discover great movies and series that you would have missed otherwise. Dec 26, 2019 If you are ready to turn your DVD collection s into a digital library in iTunes, MacX DVD Ripper is no doubt the best Mac app in 2020 (macOS Mojave also supported), as Handbrake has issues now that libdvdcss doesn't work with Sierra. It has dozens of great features, like 1:1 copying with original video quality, excellent protection bypass tools (including for region codes and Disney DRM), output. Best Apps Popular Apps. Movie Collector for Mac. Or a list of titles or barcodes from your current collection under 'Add Movie' in the 'Advanced Mode' (which also works with a barcode. Best free mac apps.
Preview is Mac’s default app for viewing files such as PDFs, JPEGs, PNGs, and most other image files. Preview has tools that allow you to draw shapes such as arrows, stars, and rectangles onto your image. You can even mask or magnify part of your file. This allows you to annotate your file visually.
- Sep 23, 2017 Draw on your Photos with Photos App. Skip navigation Sign in. This video is unavailable. How to draw on Photos Mac Crimble IT.
- Features and functions: Vector graphics and illustrations are key feature of Artboard. Ranging across some 1700 unique styles of design, thisfree drawing software for Macprovide exclusive functionalities such as the speech bubble, home planning and people factory, etc.
- Jul 21, 2017 The Mac Photos app has a set of simple drawing tools called Markup which can be used to draw, doodle, sketch, and otherwise markup or write on any picture. Markup in Photos can offer a fun way to scribble on an image, put a remark on a picture, add a blurb, or just to draw a little creative addition to any photo found within the Photos app.
- Nov 17, 2017 Convert photos into Cartoon without Photoshop with this portable free app. It has image filters, Styles of Cartoon, black & white, Neon, Different Sketches, Oil Painting, Hatching, Pencil drawing. Convert Photos into Cartoon and Sketch Images in Windows, Android, iPhone,Mac.
- Aug 30, 2019 Preview — the default Mac app for opening images, PDFs, and other files — comes with a few editing tools. You can draw in a similar fashion to Microsoft’s Paint, and you can add text boxes.
Use Mac’s Preview App to Draw Shapes and Images on a PDF Document
1.Open the PDF file in Preview, and then open up the Markup Toolbar by clicking the toolbox icon from the main toolbar.
2.To add a shape, click on the shapes icon in the markup toolbar. The main shapes are a line, arrow, rectangle, round-cornered rectangle, circle, speech bubble, star, and polygon. The two advanced shapes are the Mask and Loupe shapes, which are used to focus in on an area. The Mask will create a rectangular area. Everything outside the area will be darkened but still legible. The Loupe will create a circle that magnifies everything inside of it.
3.The shape you select will appear in the center of your PDF. To move the shape, click on it once to select it. Hover your cursor over the edge of the shape; it should change to a grabbing hand. Click and drag your shape.
4.To resize a shape, select it, and then click and drag one of the blue handles. The polygon and star shapes have green handles that allow you to change the number of points. The arrow and line have a green handle that allows you to bend the middle point.
5.You can change the thickness, style, and add shadow to your border by clicking the shape style button to the left of the border color tool.
6.To change the color of your shape’s outline, click the icon with the hollow square and choose a color. The white square with a red slash through it denotes a clear.
7.To change the fill color, select the shape, and then click Fill Color from the markup toolbar as shown below. The white square with a red slash through it denotes a clear background.
About Ashley Blood
View more articles by Ashley Blood
The Conversation
Follow the reactions below and share your own thoughts.
Photos helps you keep your growing library organized and accessible. Powerful and intuitive editing tools help you perfect your images. Memories displays the best images from your photo library in beautiful collections. And with iCloud Photos, you can keep a lifetime’s worth of photos and videos stored in iCloud and up to date on all of your devices.
Before you begin
- Update your Mac to the latest version of macOS.
- If you use iPhoto or Aperture to manage your photos and videos, upgrade to the Photos app.
Access all of your photos from anywhere
iCloud Photos automatically keeps all your photos in iCloud, so you can access them on your iPhone, iPad, iPod touch, Apple TV, Mac, iCloud.com, or on a PC. When you edit and organize images in the Photos app, your changes are kept up to date and visible everywhere.
Manage your iCloud storage
The photos and videos that you keep in iCloud Photos use your iCloud storage. Before you turn on iCloud Photos, make sure that you have enough space to store your entire collection. You can see how much space you need and then upgrade your storage plan if necessary.
Turn on iCloud Photos
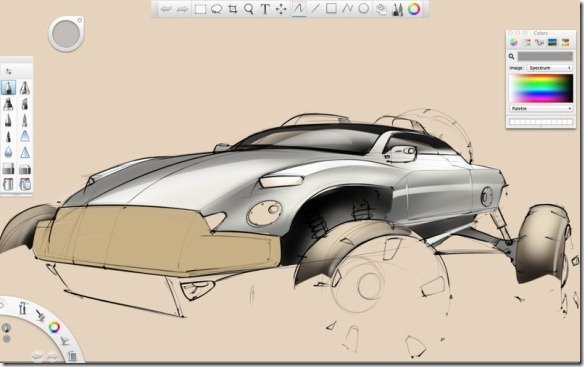
It's easy to get started. Just turn on iCloud Photos in your Settings and make sure that you're signed in with the same Apple ID on all of your devices. On your Mac, go to System Preferences > iCloud and click the Options button next to Photos. Then select iCloud Photos.
Keep your photo library organized
On your Mac, your photo collection is separated into four main categories: Years, Months, Days, and All Photos. The All Photos tab shows all your photos and videos in chronological order. In Years, Months, and Days, you'll find your photos and videos grouped together based on the time and place they were taken.
The Photos app sorts your photos into Memories, Favorites, People, and Places in the sidebar under Library. The sidebar also shows what you and your friends have shared, your photo albums, and projects that you've created.
Learn more about organizing and finding your photos.
Apps To Draw On Pictures For Mac Download
Do more with the Photos app
Your Mac is the place that you go to get things done. That’s why the Photos app makes it easier than ever to create a stunning slideshow, share with anyone you like, and quickly find the moment you’re looking for. All with a few clicks.
Play a slideshow or movie
You can prepare a slideshow directly in Photos with a few clicks. Open any album and click Slideshow. Customize the theme and music, then click Play Slideshow.
To play a movie, go to the Months or Days view, click the more button on any collection, then click Play Movie.
You can also view movies in the Memories section. Open a memory, then click the play button . As the movie plays, click the gear button to adjust the movie's mood and length.
Share with friends
Click the share button to share photos in Shared Albums, Mail, and more. Or send photos to your social media accounts, such as Facebook and Twitter.
Search your photos
Find the photo or video you're looking for in no time. Just use the search bar that's built directly into the Photos toolbar. You can search for photos using names of family and friends, locations, or what appears in the photos, like cake or balloons.
Delete photos and videos from your library
If there are photos and videos that you don't want anymore, you can delete one at a time, or several.
Delete one photo
- Select the photo that you want to delete.
- Press the Delete key.
- Confirm that you want to delete the photo.
Delete multiple photos
- Press and hold the Command key.
- Select the photos that you want to delete.
- Press the Delete key.
- Confirm that you want to delete the photos.
When you delete a photo, it goes into your Recently Deleted album, where it stays for 30 days. If you use iCloud Photos, the photos that you delete are moved into the Recently Deleted album on your other devices too. After 30 days, Photos deletes the photos permanently. You can permanently delete photos right away when you click Delete All in the Recently Deleted album.
When you delete photos directly from an album by pressing the Delete key, you only remove them from the album and not your entire photo collection. If you want to delete photos from both the album and your collection, press Command-Delete.
Apps To Draw On Pictures For Mac 2017
Edit your photos
Drawing Apps Free For Mac
Photos includes powerful, easy-to-use editing tools. You can apply adjustments to your photos and make them look exactly the way you like. Then if you want to start over, you can always revert to the original photo. Here's how to get started:
- From the Photos view, or from within an album, double-click the photo you want to edit.
- Click Edit in the upper-right corner of Photos.
- The editing tools appear along the right side of the window. Click the tool you'd like to use.
After you edit your photo, click Done. Want to start over? Click Revert to Original. If you use iCloud Photos, you'll see the changes on all of your devices.
With Photos for macOS High Sierra and later, you can also send a photo to most third-party photo apps for editing, then save the changes right back into your library. Learn more about editing your photos with third-party apps and extensions.
Apps To Draw On Pictures For Mac Free
See and add information about a photo
Apps To Draw On Pictures For Mac Download
You can also add details to your photos, like a description, keywords, or a specific location. You can even Add Faces to name your friends and family in each photo.
To view the Info window, double-click a photo to open it and then click the information button in the upper-right corner, or select a photo and use the keyboard shortcut Command-I. Once you add information, you can use the Search bar to find photos by keyword, title, description, faces, or location.